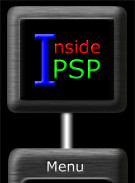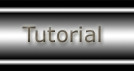Creating a special edge around photos
or images
For Version 3

Finished image
This tip is pretty basic and involves removing the sharp
edges around an image. As you can see, the original image was altered
so as to remove the sharp rectangular edges. The result is a blending
of the image's edges into the background. This effect works best against
a white background.
The trick is to create a mask for the image you wish to
alter. In this case, a mask with a symmetrical border was created. The
mask was then blurred to the desired effect.
The mask was created by first loading in the original
image (Set to 16 million colors) and resampling
to the desired size.

Original image
The next step was to create an empty mask . Your newly formed mask should have a white
background, if not apply the negative image feature . Add a black border to the mask, you will have
to resize the mask back to original size.
|