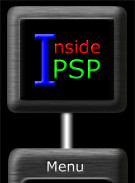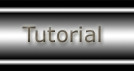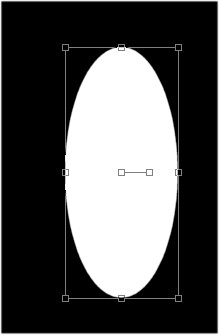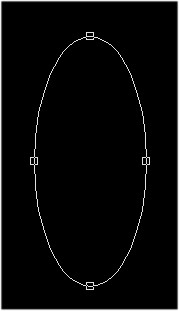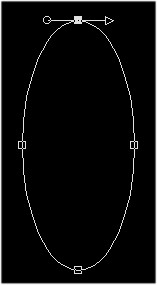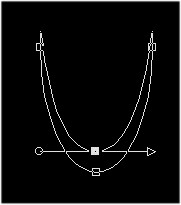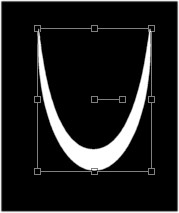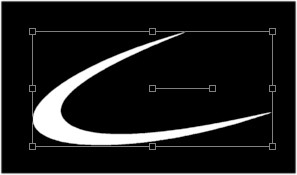|
 |
Creating a Curve or Arc
For Version 6

Finished image
A few days ago I received an e-mail from an individual
by the name of Nawin Singh.
The request was how to create this specific example. So, you can thank
Nawin for sparking the generation of this tutorial. Some of you may
be interested in visiting Nawin's Web site, "The
Underground Attic."
Having said the above, there are various ways to create
arcs or curves. Hopefully, this specific method is one of the easier
ways by using a vector object that can be, later, turned into a raster
image.
- Create a new image . Set the
image type to "." Note: the background color is of no significance,
unless you happen to have the foreground the same color.
- Create a new vector layer . Or, you can use the layer palette to create the
vector layer.
- Select the Preset Shape tool and create an ellipse that's filled.
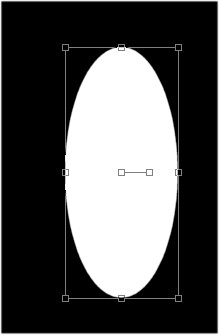
Filled
vectored ellipse
- Select the Vector Object Selection tool and then select "Node Edit" from Tool Options
palette. Or, right click on the ellipse and select "Node Edit"
from the menu selection.
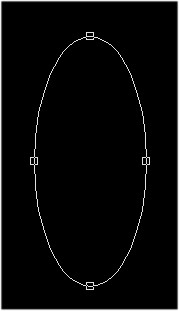
Ellipse with "Node Edit" selected
- Select the top node point by clicking on it
and then make the "node type" symmetrical .
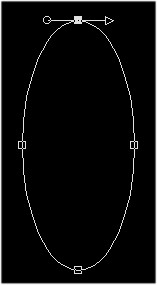
Top "node" point selected
- With the "top node" still selected,
pull it downward to form the arc or curve. Pull on one end of the
path to adjust the contour of the shape.
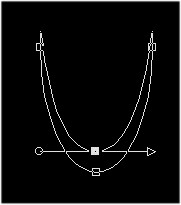
Arc or curved formed with contour adjusted
- Now quit "node edit" to see the rendered
vector arc or curve.
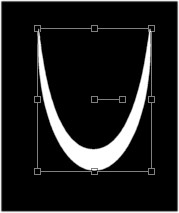
Rendered vector arc or curve
- If you wish, you can change the perspective
of this shape by using the node points to orient the shape into the
desired perspective. Otherwise, you're pretty much done. Additionally,
you can convert the vector layer into a raster layer or use the Layer palette to make the conversion
to raster layer.
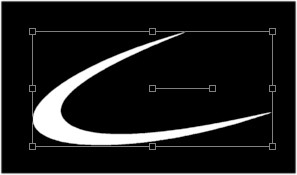
Perspective changed by rotating and moving
the node points
Downloads:
PSP Image File
|
 |
 |